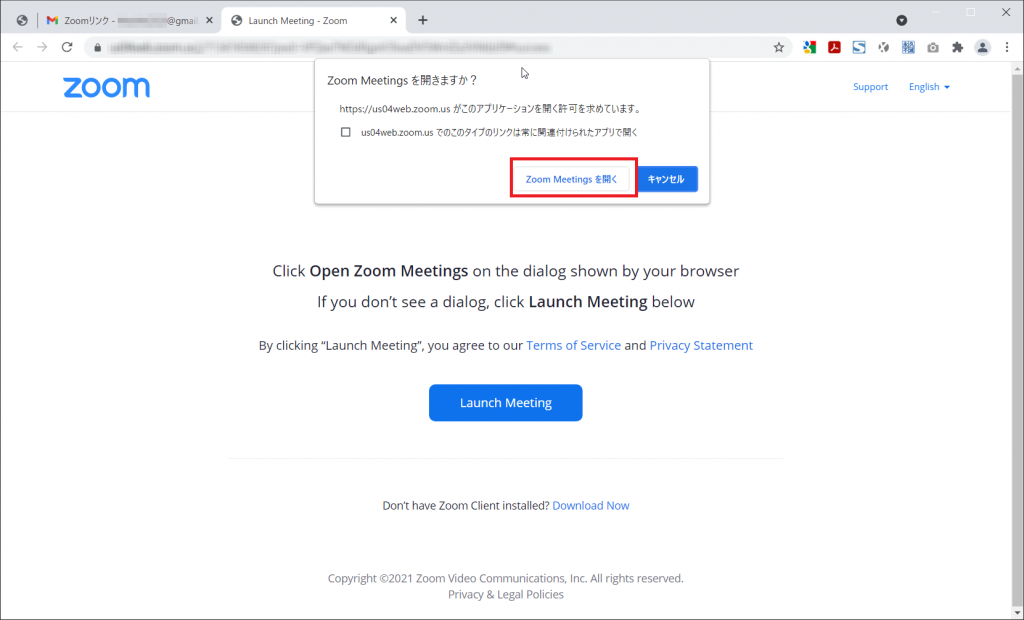行政書士ひらいし事務所では、事業復活支援金の事前確認にZoomを使用します。
パソコンでZoomミーティングに参加する方法を説明します。
スマホ編は準備中です。
Zoomは既にインストールされていることが前提です。
Zoomのバージョンによって、動きが異なることがあります。
以下は、「バージョン: 5.6.1 (617)」での説明です。
事前にZoomの招待リンクをメールでお知らせします。
パソコンでZoomミーティングに参加する方法
1.招待リンクから参加する
①受信したメールの招待リンクをクリックします。
②Gmailの場合、[Launch Meeting - Zoom]画面が表示されます。
※メールソフトなど使用環境によって、表示される画面は異なります。
③[Zoom Meeting を開く]ボタンなどををクリックして、Zoomを起動します。
④Zoom が起動し、[Zoomミーティング]ウィンドウと[オーディオに接続]ウィンドウが開きます。
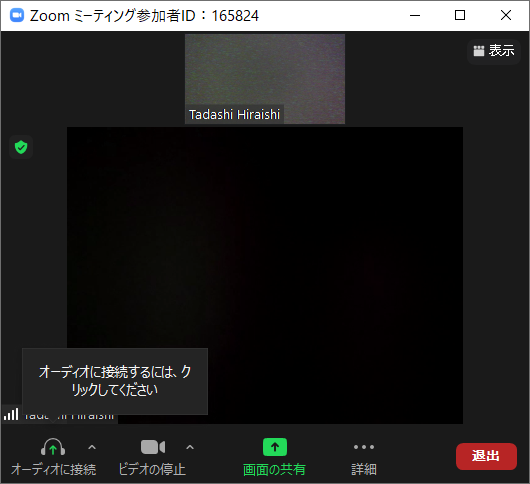
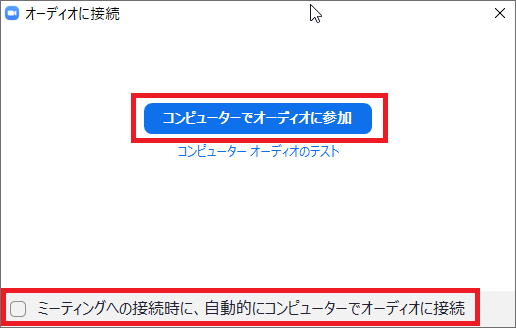
⑤[オーディオに接続]ウィンドウの[コンピュータでオーディオに参加]ボタンをクリックします。
「ミーティングへの接続時に、自動的にコンピュータでオーディオに接続」をチェックしておくと、次からこの画面は表示されなくなります。
⑥Zoomに参加完了です。
画面下の表示が[ミュート][ビデオの停止]になっていればOKです。
[ミュート]ではなく[オーディオに接続]になっていたら[オーディオに接続]をクリックしてください。
[ビデオの停止]ではなく[ビデオの開始]になっていたら[ビデオの開始]をクリックしてください。
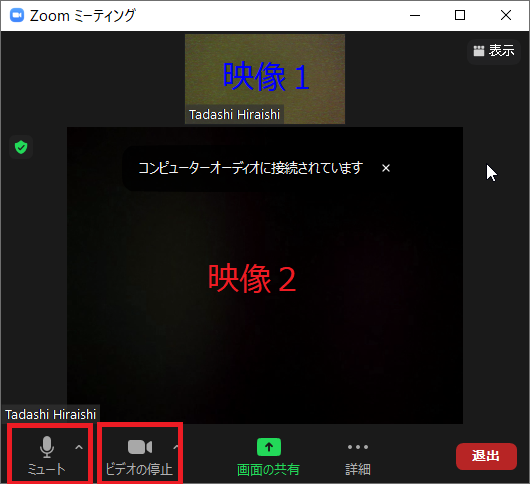
映像1にはあなたの映像、映像2には私の映像が映ります。
Zoomの設定によっては、見え方が異なることがあります。
2.Zoomを起動して参加する
①Zoomを起動します。
②「参加」ボタンをクリックします。
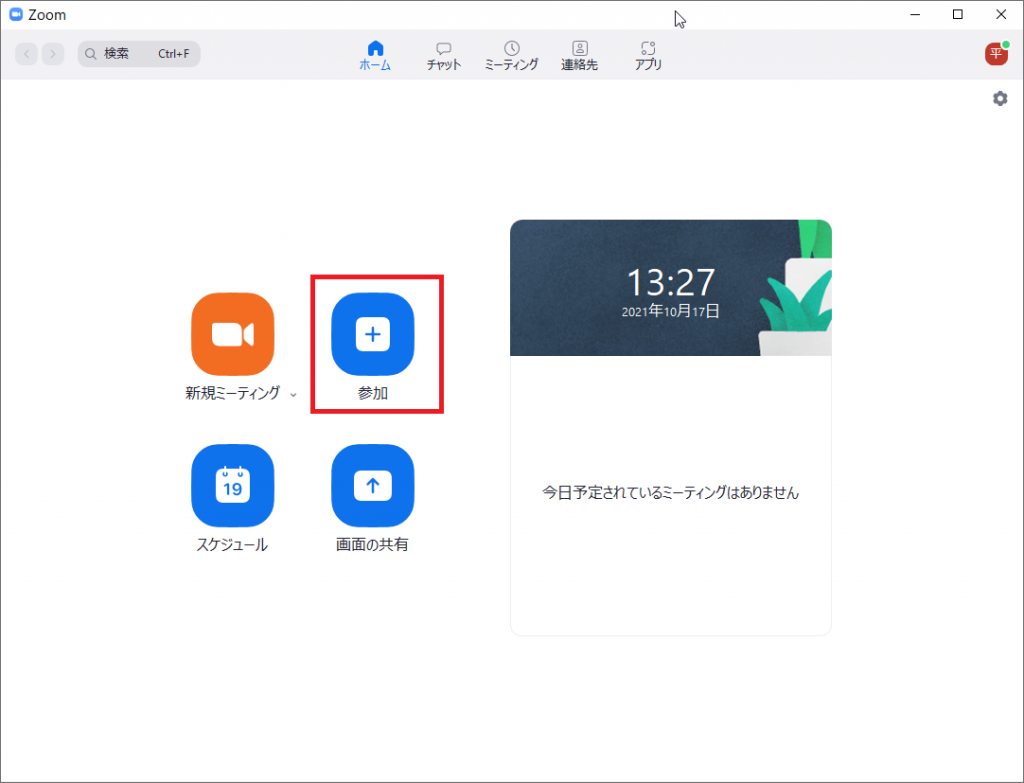
③ミーティングIDを入力して、[参加]ボタンをクリックします。
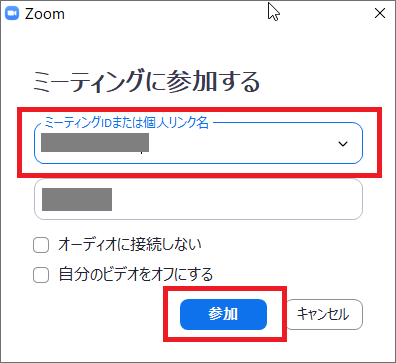
④パスコードを入力して、[参加]ボタンをクリックします。
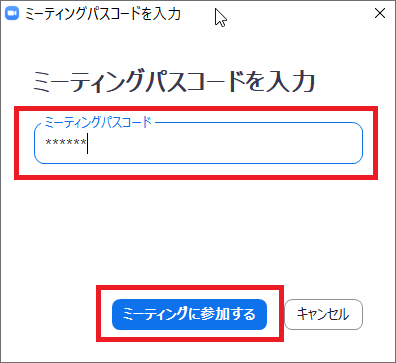
⑤[ビデオ付きで参加]をクリックします。
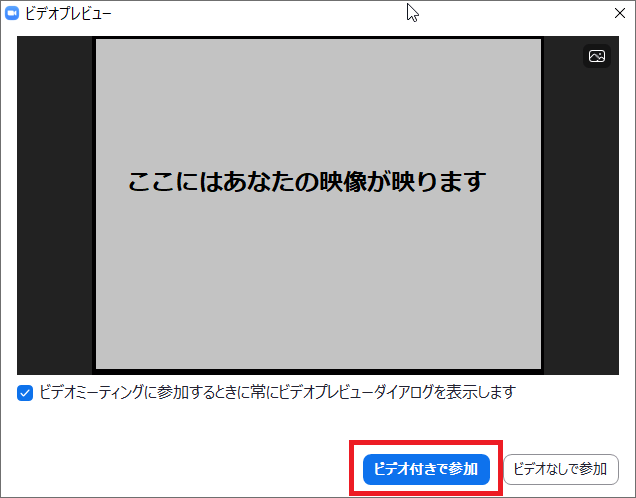
⑥[コンピュータでオーディオに参加]をクリックします。
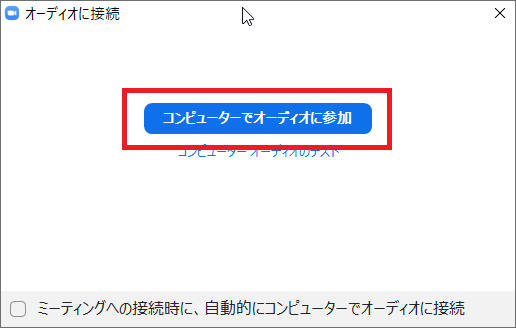
⑦Zoomに参加完了です。
画面下の表示が[ミュート][ビデオの停止]になっていればOKです。
[ミュート]ではなく[オーディオに接続]になっていたら[オーディオに接続]をクリックしてください。
[ビデオの停止]ではなく[ビデオの開始]になっていたら[ビデオの開始]をクリックしてください。
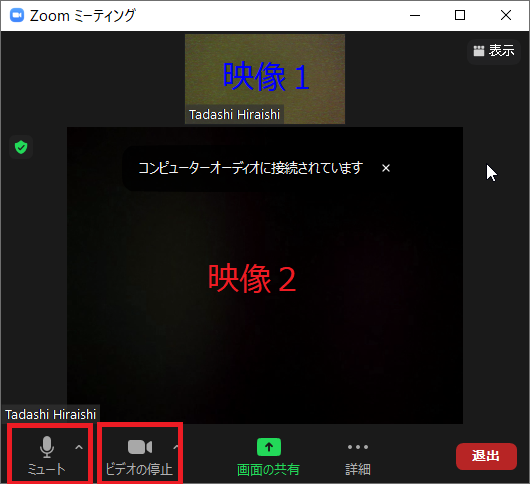
映像1にはあなたの映像、映像2には私の映像が映ります。
Zoomの設定によっては、見え方が異なることがあります。